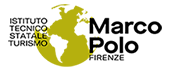L'ITT Marco Polo ha aderito al programma gratuito Google Classroom.
L'ITT Marco Polo ha aderito al programma gratuito Google Classroom.
Ad ogni docente e successimvamente ad ogni studente sarà assegnata una casella di posta dell'Istituto con estensione @ittmarcopolo.gov.it
Selezionare qui sotto la guida alle più comuni operazioni per cominciare ad utilizzare la propria casella di posta:
{slider Come attivare la casella di posta ittmarcopolo.gov.it |blue |closed}
La casella di posta è già stata creata con il nome utente e password provvisoria precedentemente comunicate ma deve essere attivata.
Si accede alla casella di posta elettronica associata all'ITT Marco Polo dalla pagina di GMail:
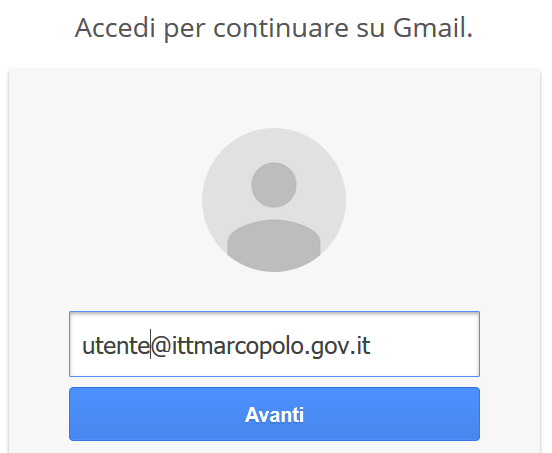
Per attivare la casella di posta è necessario inserire il nome utente comunicato, comprensivo del suffisso @ittmarcopolo.gov.it.
Nella schermata successiva è necessario inserire la password provvisoria precedentemente comnunicata:
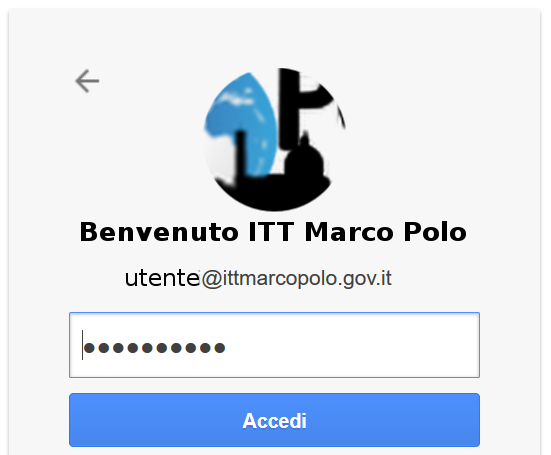
Bisogna quindi accettare le condizioni della privacy:
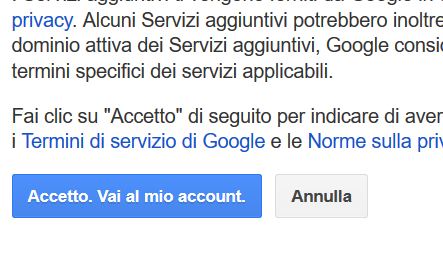
Infine è obbligatorio al primo accesso cambiare la password provvisoria e scegliere una nuova password che deve avere almeno 8 caratteri, e confermarla per due volte:
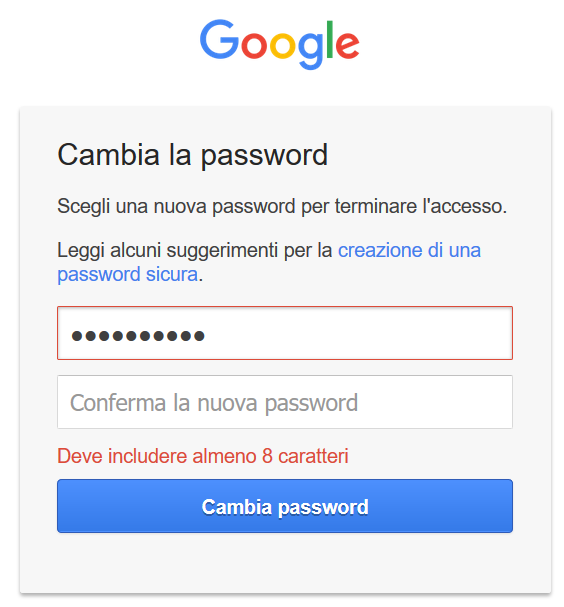
{slider Inoltro automatico dei messaggi email a un altra casella di posta |red }
Le email possono essere inoltrate automaticamente a un altro indirizzo.
- Apri l'account da cui vuoi inoltrare i messaggi accedendovi da Gmail.
-
Fai clic sull'ingranaggio
in alto a destra.
- Seleziona Impostazioni.
- Seleziona la scheda Inoltro e POP/IMAP.
- Fai clic su Aggiungi un indirizzo di inoltro nella sezione "Inoltro".
- Inserisci l'indirizzo email al quale desideri venga effettuato l'inoltro.
- Per tua sicurezza, invieremo un messaggio di conferma all'indirizzo specificato. Apri l'altro account email e cerca il messaggio di conferma inviato dal team di Gmail. Se hai difficoltà a trovarlo, controlla la cartella Spam.
- Fai clic sul link per la verifica all'interno del messaggio.
-
Una volta tornato nel tuo account Gmail, ricarica la pagina nel browser web utilizzando l'icona di aggiornamento
.
- Sempre nella pagina Inoltro e POP/IMAP di Impostazioni, verifica che l'opzione Inoltra una copia della posta in arrivo sia selezionata e che il tuo indirizzo email sia indicato nel menu a discesa.
- Nel secondo menu a discesa, scegli l'operazione da far eseguire a Gmail con i tuoi messaggi dopo che sono stati inoltrati, come conserva la copia Gmail in Posta in arrivo (consigliata).
- Fai clic su Salva modifiche nella parte inferiore della pagina.
{slider Come consultare la posta da internet |green}
Il modo più semplice per consulatere la casella di posta è di accedervi tramite la pagina internet di GMail (http://mail.google.com).
E' sufficiente quindi inserire il proprio nome utente comprensivo del suffisso @ittmarcopolo.gov.it:
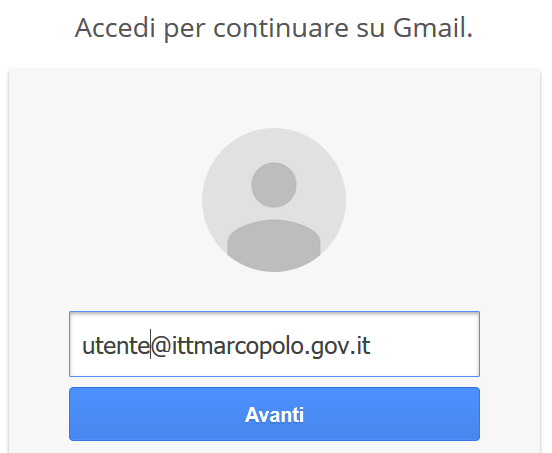
E la propria password:
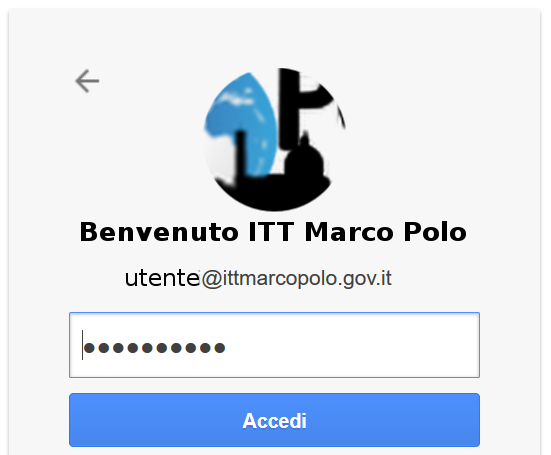
{slider Come configurare un programma per consultare la posta dal proprio computer |orange}
Il modo più semplice per consultare la propria casella di posta è di accedervi tramite la pagina internet di GMail (http://mail.google.com).
Se vuoi comunque leggere i tuoi messaggi Gmail da un client o un dispositivo che supporti la funzione POP, come Microsoft Outlook, Mozilla thunderbird è necessario seguire i seguenti 2 Passaggi:
{slider-ex Passo 1 attivare l'opzione di lettura esterna da Gmail |red |closed }
Per attivare la funzione POP in Gmail procedi nel seguente modo:
- Accedi a Gmail.
-
Fai clic sull'icona dell'ingranaggio
 in alto a destra e seleziona Impostazioni.
in alto a destra e seleziona Impostazioni. - Fai clic su Inoltro e POP/IMAP.
- Seleziona Attiva POP per tutti i messaggi o Attiva la funzione POP solo per i messaggi che arrivano a partire da adesso.
- Scegli cosa fare con i tuoi messaggi dopo che il tuo client POP o il tuo dispositivo li ha ricevuti.
- Fai clic su Salva modifiche.
Quando attivi la funzione POP, nelle impostazioni è visualizzato "Stato: il POP è attivato".
{slider-ex Passo 2 configurare il programma di consultazione della posta |blue}
Una volta abilitato POP nelle impostazioni di Gmail, dovrai configurare il client. Seleziona un client qui sotto per visualizzare le istruzioni di configurazione specifiche.
{slider-ex-sub1 Se si utilizza Mozilla Thunderbird (gratuito) |green |closed}
-
Apri Thunderbird, inserisci le informazioni dell'account e fai clic su Continua.
- Nome completo: [il tuo nome]
- Indirizzo e-mail: il tuo indirizzo email completo [cognome@ittmarcopolo.gov.it]
- Password: la tua password
- Seleziona POP3 .
Thunderbird eseguirà automaticamente la configurazione.
{slider-ex-sub1 Se si utilizza Microsoft Outlook |green}
- Apri Outlook
- Fai clic sul menu Strumenti e seleziona Account o Impostazioni account...
- Nella scheda Posta elettronica fai clic su Nuovo...
- Se viene visualizzato il prompt Scegliere il servizio di posta elettronica, seleziona POP3 e fai clic su Avanti.
-
Utilizza le informazioni seguenti per configurare il POP con il tuo client di posta:
- Nome completo: [il tuo nome]
- Indirizzo e-mail: il tuo indirizzo email completo [cognome@ittmarcopolo.gov.it]
- Password: la tua password di Gmail
{slider-ex-sub1 Se si utiliza un altro programma per consultare la posta |green}
Se non utilizzi nessuno dei client e dei dispositivi riportati sopra, ti offriamo le seguenti istruzioni generiche per la configurazione di alcuni client. In caso di problemi, ti invitiamo a rivolgerti al servizio di assistenza del tuo client email: non siamo infatti in grado di prestare assistenza per i client che non sono inclusi nell'elenco precedente.
Istruzioni per la configurazione standard:
| Server posta in arrivo (POP3), è richiesto SSL |
pop.gmail.com Usa SSL: sì Porta: 995 |
| Outgoing Mail (SMTP) Server - requires TLS or SSL: |
smtp.gmail.com Usa autenticazione: sì Porta per TLS/STARTTLS: 587 Porta per SSL: 465 |
| Timeout server | Maggiore di 1 minuto, si consiglia 5 |
| Nome completo o nome visualizzato: | [il tuo nome] |
| Nome account o Nome utente: | il tuo indirizzo email completo (incluso @ittmarcopolo.gov.it) |
| Indirizzo email: | il tuo indirizzo email (nomeutente@ittmarcopolo.gov.it) |
| Password: | la tua password |
{/sliders}
{/sliders}